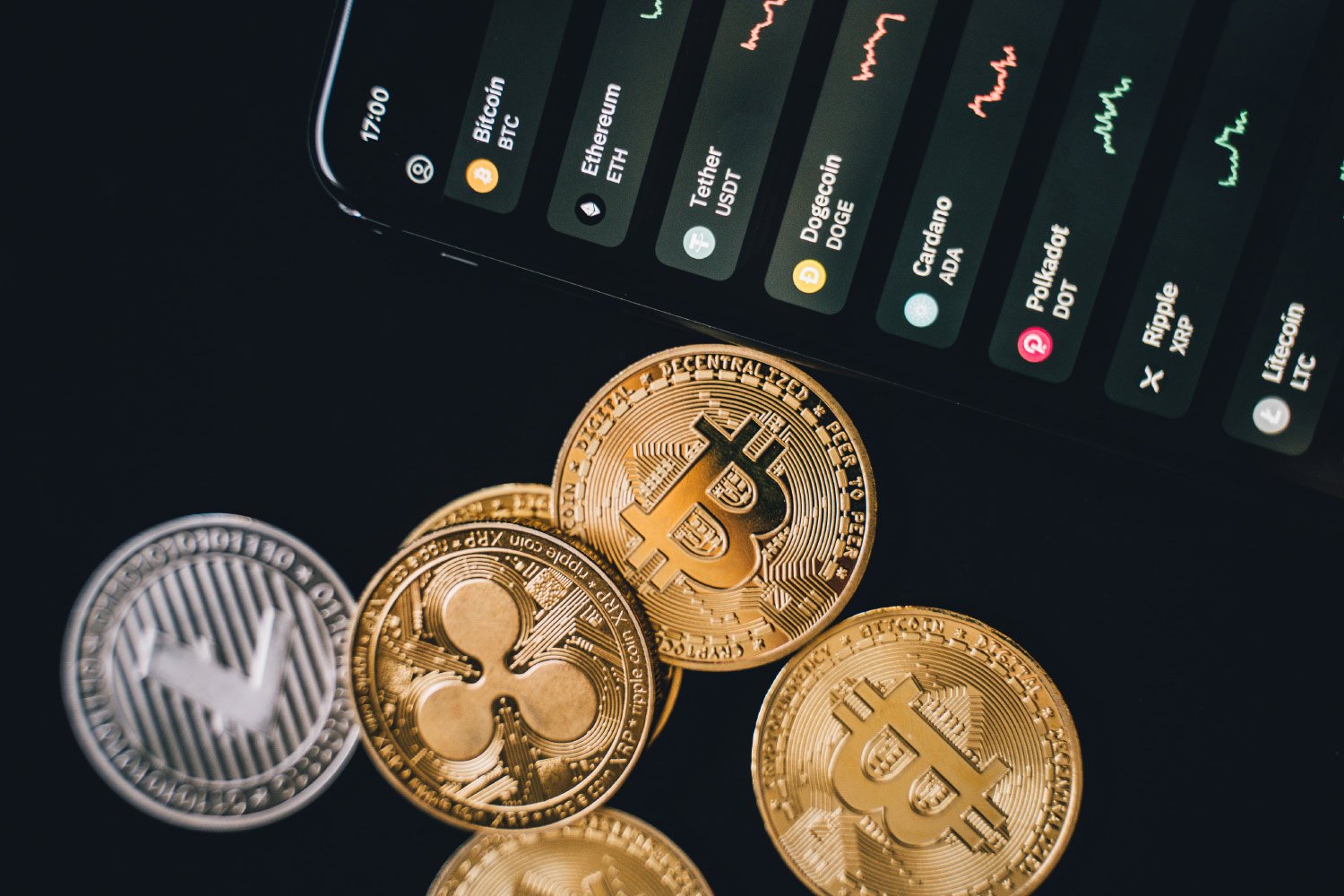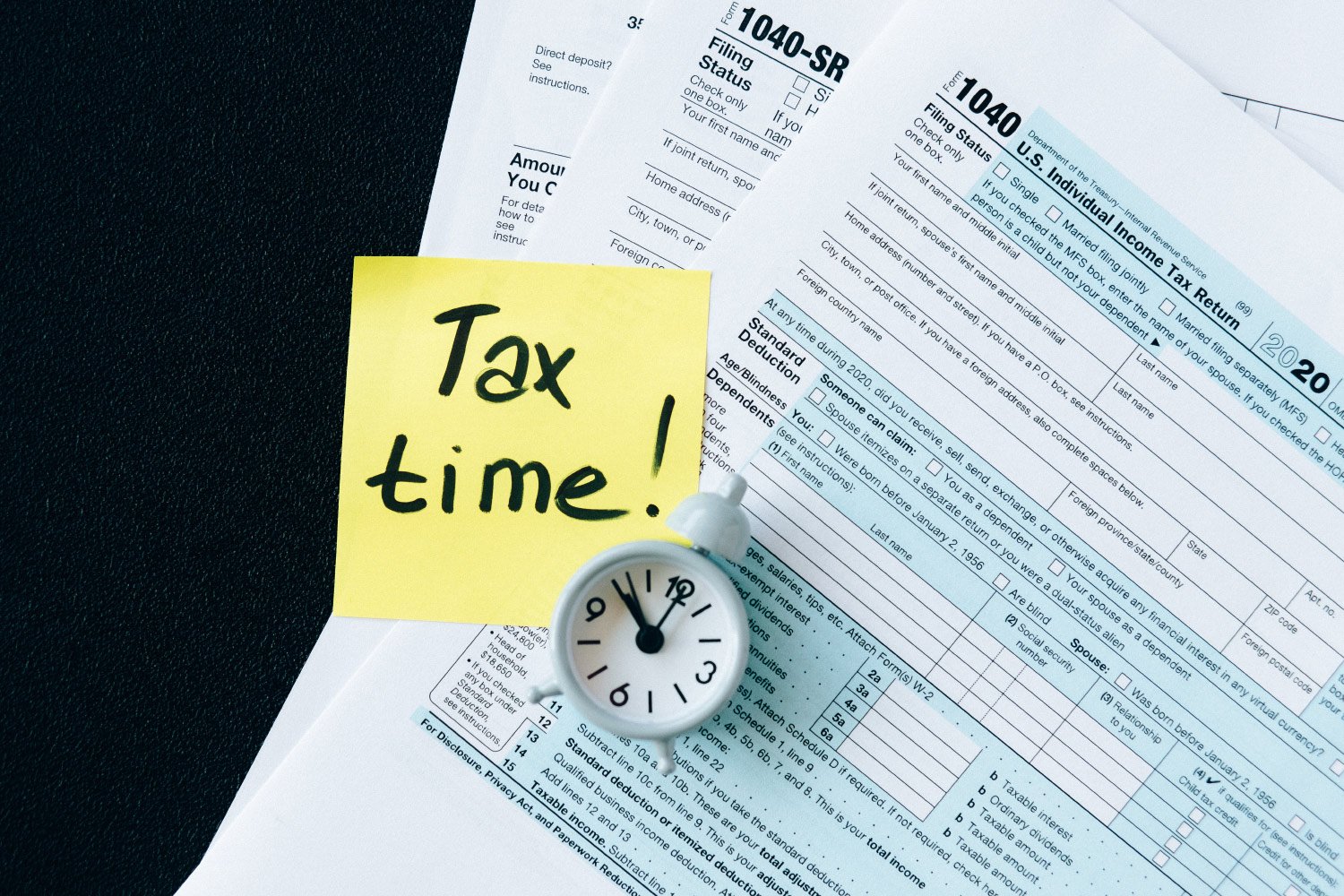Nesse tutorial, vamos ver passo a passo, como incluir um banner no topo da tela principal do seu Cardápio Digital.
Os banners servem pra chamar a atenção de quem estiver navegando no seu cardápio. Por exemplo: Se você estiver com alguma promoção, ou quer passar algum aviso importante, ou até mesmo em alguma data comemorativa, você pode usar esse recurso facilmente.
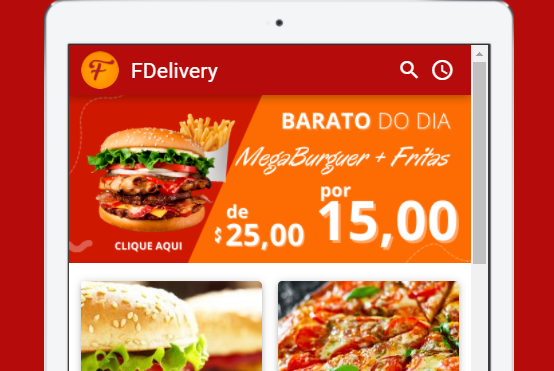
1 – Primeiro faça Login no retaguarda da plataforma, e acesse: Menu principal > Configurações > Banner App
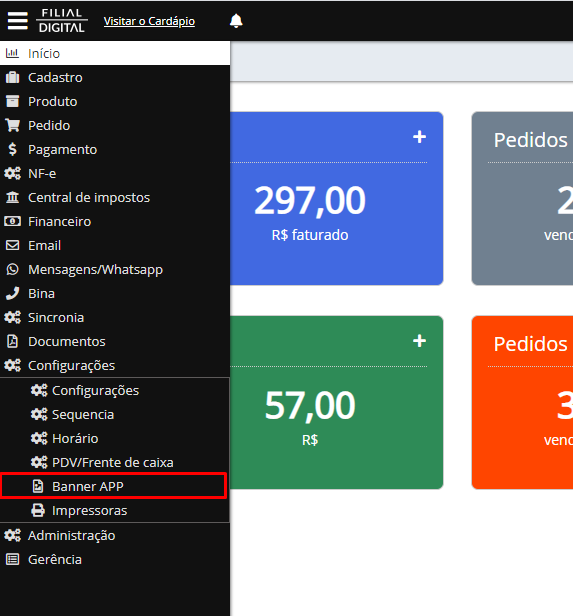
2 – Clique em Adicionar Banner:
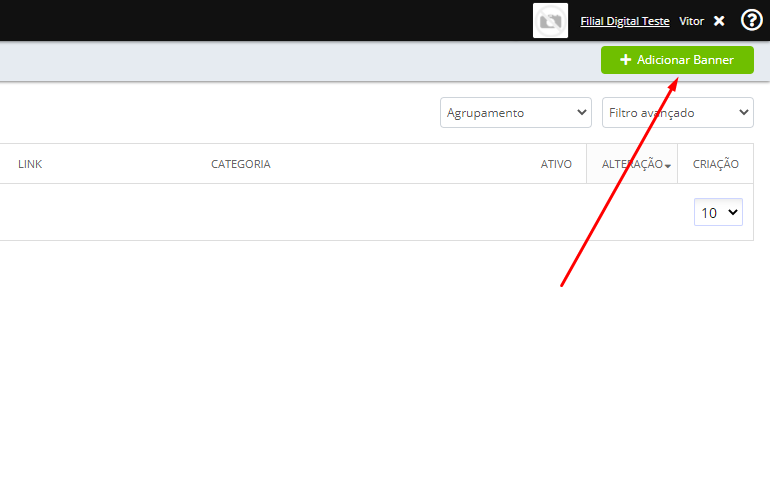
3 – Na tela de cadastramento do banner, preencha os campos:
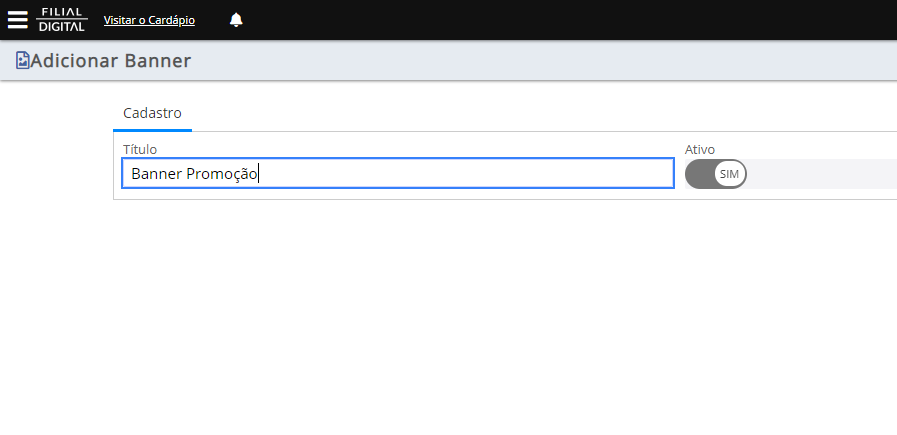
- Título – Informe um título, que é uma informação de uso interno e vai lhe auxiliar a entender do que se trata esse banner – nesse exemplo preenchi com “Barato do Dia”. Assim quando eu tiver uma lista com vários banners, conseguimos entender rapidamente do que se trata.
- Ativo – Nesse botão você ativa ou desativa um banner: por padrão ao incluir novo banner, ele já é cadastrado como ativo.
- Após o preenchimento dos campos, clique em “Gravar Banner”.
4 – Após a gravação, é habilitada a opção pra você fazer upload da imagem.
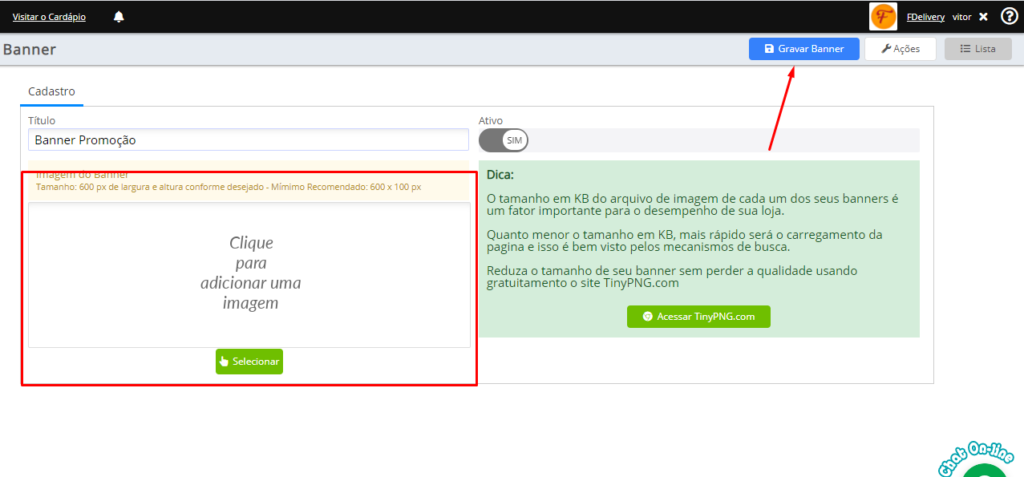
Em relação ao tamanho da imagem:
O banner deve ser feito no tamanho 600 pixels de largura, com a altura livre, ou seja, você ajusta a altura da imagem do jeito que ficar mais adequado. Sempre sugerimos que não se exagere e que seja mantida uma proporção adequada.
5 – Cumpridos todos os passos acima, é só Gravar, e o banner passa a ser exibido na tela principal do Cardápio Digital.
Observações sobre os Banners na Tela do Cardápio Digital:
Quantidade de Banners cadastrados
Muito embora você possa ter diversos banners cadastrados e ativos na plataforma, o cardápio digital sempre vai exibir o mais recente e que estiver Ativo.
Diferente do que acontece nos sites onde existe aquele comportamento de intercalar/rolar diversos banners, no cardápio optamos por mostrar um único, pois priorizamos a experiência do seu cliente.
Lembra-se que normalmente ele vai utilizar o cardápio digital da sua empresa, através de um aparelho celular que pode estar conectado a uma rede 4G ou 3G, então o quanto mais rápida e objetiva for a aplicação, muito melhor para que ele vá direto ao ponto que interessa: A realização do pedido.
Tarja de Oferta
Se você tiver algum produto em oferta, aquela tarja escrito: “Confira nossas promoções” é substituída pela imagem do seu banner, e ao clicar o cliente vai ser direcionado pra lista com todos os produtos em oferta.
Caso não tenha nenhum produto sendo oferecido em promoção, o banner é exibido do mesmo modo, mas se o cliente clicar, vai permanecer no mesmo lugar.
Design dos Banners
Na hora de criar seus banners, você pode usar o site canva.com, onde você pode ter acesso a dezenas de templates gratuitos de peças de design, e ajustar de acordo com a realidade do seu negócio.
E o mais importante de tudo: O peso da Imagem
Antes de cadastrar o banner na sua plataforma do cardápio, diminua o peso da imagem pra que o cardápio siga tendo um bom desempenho na hora que o usuário estiver navegando.
Banner muito grandes ou muito pesados, vão fazer o seu cardápio demorar mais pra carregar no celular do seu cliente, e isso pode ser um problema importante se ele estiver navegando numa rede 3G, então tenha muito cuidado e seja criterioso com isso.
Pra diminuir o peso de uma imagem, você pode usar algum serviço gratuito disponível na internet, como por exemplo o tinypng.com onde você manda o arquivo no tamanho original, ele processa essa imagem e devolve outra com praticamente a mesma qualidade, mas muito mais leve, e portanto mais rápida pra processar no momento que alguém estiver acessando o seu cardápio.
Agora é com você, mãos a obra! Use sua criatividade, crie e ative seus banners e Boas vendas.
Vídeo sobre como adicionar Banners na Tela Principal do Cardápio Digital: